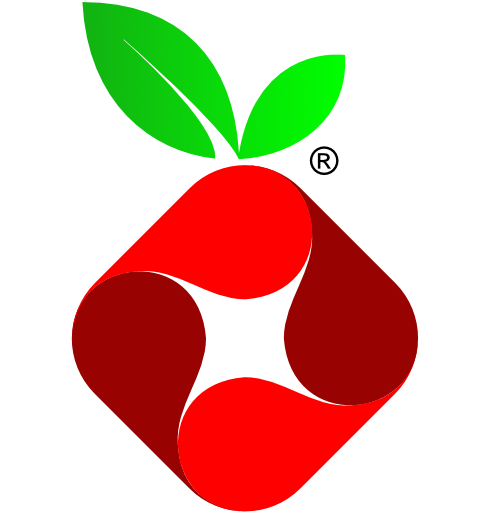
Después de un tiempo sin actualizaciones por trabajo y estudios, es hora de añadir algún artículo, que va a ser sobre montar un servidor para eliminar la publicidad a nivel de red. Y para ello vamos a usar la Raspberry, ahora que he hecho artículos describiendo qué es y cómo instalar Raspberry Pi OS
También sería conveniente que miréis el artículo donde os digo cómo poner una IP estática local, ya que será necesario apuntar desde nuestros dispositivos a la Pi como servidor DNS, por lo que os adelanto ya que si no lo hacéis, cambiará de dirección y tendréis un problema serio.
Lo primero que haremos será buscar actualizaciones:

Por cierto, si no tenéis una Raspberry pero sí algún pc viejo que queráis usar, PiHole está disponible para otras arquitecturas:

Eso sí, necesitamos contar con al menos 512Mb de RAM y al menos 2Gb de espacio libre en disco. Vamos a hacer la instalación mediante el script oficial. Para ello nos lo bajaremos y lo ejecutaremos:


Si todo ha salido bien, empezará a ejecutarse el script de Pihole:

Seleccionamos la interfaz de red sobre la que trabajaremos (eth0 = ethernet, wlan0 = wifi):

Seleccionamos la fuente de filtros que vamos a usar para filtrar direcciones y dominios (es posible usar propias):

Escogemos si queremos actuar a nivel ipv4 o ipv6. En mi caso, solo uso el primero porque no tengo ningún dispositivo usando una dirección ipv6:

Ahora veremos una pantalla donde debe aparecer la ip estática que hemos asignado a nuestra Raspberry o dispositivo, y el Gateway que debe coincidir con la dirección de nuestro router (tradicionalmente 192.168.1.1 o 192.168.0.1)

Después nos va a ofrecer instalar la interfaz web, y si no lo tenemos un servidor web. Recomiendo decir si a ambos, ya que nos permitirá ver los datos de forma mucho más clara:


A continuación nos preguntará si queremos almacenar las peticiones hechas por los servicios, y cuál es el nivel de detalle al que queremos almacenar toda las peticiones a dominios que pasen por pihole. Si queremos ver todo seleccionamos cero, pero si queremos respetar la privacidad de los demás miembros de nuestra red, sería conveniente escoger un nivel algo más alto:


Una vez terminados estos pasos, el programa procederá a hacer un checklist de lo que tiene y falta, y procederá a instalar y reinciarse:

Una vez reiniciado, procederemos a asignar una contraseña al usuario administrador:

Vamos a comprobar que la instalación ha ido correctamente, y tenemos acceso como administrador a la consola de PiHole. Abre un navegador, e introduce la dirección IP/admin de tu dispositivo con Pihole:

De momento la cosa marcha. Nos logueamos con nuestra contraseña, y lo siguiente será que nuestros dispositivos apunten a la Pi como servidor DNS. Voy a mostrar como hacerlo en Windows 10. Sin embargo, lo mejor que podéis hacer es meteros en vuestro router, y en servidor DNS, ponéis la IP del servidor. En mi caso, es un CBN de Vodafone/ONO muy limitado, por lo que no puedo cambiar el servidor DNS, por lo que toca lo que comentaba.
Vamos a Panel de Control -> Redes e Internet -> Centro de redes y recursos Compartidos -> Conexiones -> Propiedades -> Protocolo Internet Versión 4 -> Propiedades, y ahí editamos los DNS:

Vemos como se empieza a registrar actividad, según vamos navegando, y empieza a bloquear tráfico:

Recapitulando, si habéis llegado hasta aquí, habréis sido capaz de poner una IP estática a vuestro dispositivo, instalar PiHole y realizar la configuración básica. No está mal por un día. Nos leemos en los siguientes artículos, y a ver si puedo subir el material sobre Python básico que tengo, que hace tiempo que os lo prometí. !Muchísimas gracias!
